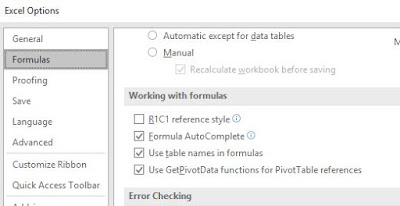Problem:
We have designed a scheduler engine, which runs as a windows service and is used for executing different kinds of scheduled tasks. At times, the service stops and we get to know that only when some users complain of not being able to see the outcome of a scheduled task. Since then we have put this scheduler under the monitoring checklist, so that the windows monitoring team have a check on this service. But it would be even more effective, if this is automated. Wonder if Windows offers an easy way of setting up an alert on service stoppage.
Solution:
Windows does offer an option to configure email notification for one or more specific events occuring. If you have built your service application to handle the exceptions and write the exception information into the windows event log, then the easier approach is to leverage the windows event notification. If you have not aready used the Windows event log, in your service application, it is recommended to do so, as windows event log is the best place to look for errors and other events. Check out Stuart Lange's article on Handling Windows Service Errors. It is a series of six articles and you may want to check out all of them. Check out the Technet article Configure Notification Options to know more about setting up email notifications using the Windows System Resource Manager.
Just in case, you don't have the option of leveraging the Windows System Resource Manager as above, then you may make use of the Recovery options under the service properties dialog. You may double click on your service on the services console window and you will see a Tab named Recovery. The Recovery option enables you to specify a recovery action three times. See the figure below:
As you may observe, you four options to choose when a service fails: Take No Action, which is the default; Restart the servive; Run a program; and Restart the computer. While Restarting the computer is not a good idea if the computer also serves various applications and services, Though you have option to specify a delay for restart and
to send out messages to other connected computers that the computer is being restarted.
But certainly Run a Program option can be leveraged to send out an email notification. You may also notice that you have option to specify different actions for the first, second and subsequent failure. It would be a good idea to to try restarting the service atleast once or twice and then try using a custom program to send out an email notification. The custom program can even be a Power Shell script.
A simple PowerShell script to send out email notification could be as below:
$Username = "MyUserName";
$Password= "MyPassword";
$message = new-object Net.Mail.MailMessage;
$message.From = "YourName@gmail.com";
$message.To.Add($email);
$message.Subject = "subject text here...";
$message.Body = "body text here...";
$smtp = new-object Net.Mail.SmtpClient("smtp.gmail.com", "587");
$smtp.EnableSSL = $true;
$smtp.Credentials = New-Object System.Net.NetworkCredential($Username, $Password);
$smtp.send($message);
While there are more ways you can handle this problem, I hope this helps you to